Me propusieron el reto técnico de hacer una fotografía aprovechando al máximo las posibilidades de una cámara digital réflex en combinación con un software de revelado digital / retoque fotográfico. A continuación explico los detalles lo que hice.
PROCEDIMIENTO PARA LA REALIZACIÓN DE LA FOTOGRAFÍA
Duración: 1 día de trabajo
Equipo:
PASO 1 Elegir el motivo
Elegí una cueva conocida como Zarzalones, en la localidad de Yunquera (Málaga), donde nace el denominado Río Grande, a la que había ido hace muchos años y a la que me apetecía volver.
PASO 2 Desplazarse al sitio y analizar el entorno
Se trata de una zona húmeda y sombría. La entrada de la cueva es muy amplia, pero a pocos metros la pared se cierra sobre el agua, oscureciéndose rápidamente y convirtiéndose en una caverna subacuática. El agua está muy fría y la cueva es impracticable sin mojarse. La luz es muy escasa, apenas se distingue en la oscuridad el fondo de la cueva. Las paredes de la misma están coloreadas por la precipitación química en tonos que van del magenta al verde, con bastantes toques grisáceos, tal y como se distingue en la foto de la entrada.
PASO 3 Encuadre y composición
Elegimos encuadrar a la zona más profunda y oscura de la cueva, donde el agua está tan limpia, clara y calmada que parece un espejo. Es la zona que queda al fondo a la derecha en la fotografía anterior de la entrada a la cueva.
La principal dificultad estriba en la extremada oscuridad de la zona que casi no permite enfocar. Al no disponer de medios para iluminar artificialmente la cueva tendremos que jugar con los valores de exposición que podamos conseguir con la cámara.
PASO 4 Ejecución de la fotografía
Por otro lado hay que saber que la información tonal en el archivo RAW se acumula en las luces altas y va disminuyendo hacia los medios tonos, siendo mínima en las sombras. Podemos verlo gráficamente en el siguiente diagrama.
Esto quiere decir que nuestra tendencia deberá ser la de sobreexponer la foto, con la limitación de 1+1/3 EV en la corrección del RAW con PhotoShop. Y para conseguir esto usaremos la ayuda del histograma facilitado por la cámara. De esta manera hay que llevar el histograma lo más a la derecha posible, sin reventar las luces altas ni perder información de las sombras, y consiguiendo que abarque todo el rango dinámico del sensor. Usando esta técnica finalmente obtuve un tiempo de exposición de 4 minutos.
PASO 5 Revelado digital del archivo RAW
Esta foto la hice en el año 2010, usando Camera Raw 5.7 y PhotoShop CS4 (v.11). El procedimiento es bastante personal, pues siempre hay varias formas de conseguir resultados similares.
Paso 1: Abrir el archivo en formato RAW.
Paso 2: Hacer que el histograma abarque todo el rango dinámico:
· Exposición: -0,25
· Recuperación: 25
· Luz de relleno: 3
· Negros: 3
Paso 3: Aumentar el contraste para dar más relieve y volumen:
· Brillo: +26
· Contraste: +88
Paso 4: Aumentar el contraste en los bordes para ganar en nitidez:
· Claridad: +95
Paso 5: Dar calidez y realzar los colores:
· Temperatura: 4600
· Matiz: +38
· Intensidad: -3
· Saturación: -1
Paso 6: Reducir el tono dominante amarillento y subir los verdes, anaranjados y azules modificando los parámetros en el menú HSL, dentro del submenú Saturación:
· Naranjas: +71
· Amarillos: -34
· Verdes: +20
· Aguamarinas: +23
Paso 7: Trabajar la zona de la roca de la esquina inferior derecha hasta igualar o bajar su luminosidad respecto a las zonas de tono medio, aumentando su saturación hacia su tono gris azulado.
7.1. Hacer una máscara a la roca:
· Tamaño: 5
· Suavizar: 62
· Flujo: 39
· Densidad: 25
7.2. Corregimos de la siguiente manera:
· Exposición: -2,15
· Brillo: -29
· Contraste: +13
· Saturación: -58
· Claridad: +14
· Enfoque: 0
Paso 8: Antes de trabajar la foto con PhotoShop la pasamos a 16 bits con objeto de mejorar el tratamiento de la información en los retoques pinchando en el botón de la parte inferior central.
Paso 9: Ya está lista para abrirse pinchando en “Abrir imagen” y hacer un retoque de tonos por zonas, para destacar el colorido provocado por la precipitación mineral en las paredes.
PASO 6 Ajuste por zonas en el archivo PSD
El procedimiento que explico a continuación se podría haber efectuado con Camera Raw, pero como ya he dicho antes, hay muchas formas de conseguir el mismo efecto de corrección de color y, en este caso, trabajé sobre el archivo en formato PSD mediante el uso de máscaras de capa y capas de ajuste. Lo primero es analizar la fotografía y determinar cuáles van a ser las zonas a tratar. En mi caso seleccioné 4 grandes zonas:
Paso 1: Crear una carpeta llamada “color” donde introduciremos todas las capas para realizar las correcciones de color.
Paso 2: Crear una capa de ajuste de Curvas y llamarla “verde” para ajustar el tono verde. En esta capa realizamos una máscara usando la herramienta pincel abarcando la que hemos llamado “Zona 3”.
La corrección del tono verde la realizamos accediendo a la curva correspondiente al VERDE.
Paso 3: Crear una capa de ajuste de Curvas y llamarla “azul” para ajustar el tono azul. En esta capa realizamos una máscara usando la herramienta pincel abarcando la que hemos llamado “Zona 2”.
La corrección del tono azul la realizamos accediendo a la curva correspondiente al AZUL.
Paso 4: Crear una capa de ajuste de Curvas y llamarla “roca azul” para ajustar el tono de la roca de la parte inferior derecha. En esta capa realizamos una máscara usando la herramienta pincel abarcando la que hemos llamado “Zona 4”.
La corrección de tono la realizamos sobre las curvas de tono AZUL y ROJO.
Paso 5: Crear una capa de ajuste de Equilibrio de Color y llamarla “naranjas” para ajustar el tono anaranjado. En esta capa realizamos una máscara usando la herramienta pincel abarcando la que hemos llamado “Zona 1”.
La corrección de tono la realizamos sobre las Iluminaciones (o altas luces) deslizando a +13 el equilibrio Cian/Rojo y a -4 el equilibrio Amarillo/Azul.
Paso 6: Crear una capa de ajuste de Tono/Saturación para aumentar la saturación general.
Llevamos en este caso la Saturación a +15
Paso 7: Para crear la sensación claustrofóbica de una cueva vamos a pintar una sutil viñeta negra a modo de marco. Para eso creamos primera la carpeta “vigneta”.
Paso 8: Crear una capa de Degradado dentro de la última carpeta creada.
Paso 9: Configuramos el tipo de relleno para el degradado.
· Estilo: Radial
· Ángulo: 0º
· Escala: 130%
· Invertir: SI
Paso 10: Seleccionamos los parámetros de color, opacidad y suavizado haciendo clic sobre el ítem correspondiente al Degradado.
Paso 11: Si necesitamos pasar el archivo a formato JPG tenemos que cambiar al modo 8 bits.
PASO 7 Comparativas: Resultado final
PROCEDIMIENTO PARA LA REALIZACIÓN DE LA FOTOGRAFÍA
Duración: 1 día de trabajo
Equipo:
- Cámara DSLR SONY A380
- Objetivo 18-55 mm
- Trípode de gran estabilidad
- Sin flash ni de ningún tipo de iluminación artificial
- Software de revelado digital / retoque fotográfico: Camera Raw / Adobe Photoshop
PASO 1 Elegir el motivo
Elegí una cueva conocida como Zarzalones, en la localidad de Yunquera (Málaga), donde nace el denominado Río Grande, a la que había ido hace muchos años y a la que me apetecía volver.
PASO 2 Desplazarse al sitio y analizar el entorno
Se trata de una zona húmeda y sombría. La entrada de la cueva es muy amplia, pero a pocos metros la pared se cierra sobre el agua, oscureciéndose rápidamente y convirtiéndose en una caverna subacuática. El agua está muy fría y la cueva es impracticable sin mojarse. La luz es muy escasa, apenas se distingue en la oscuridad el fondo de la cueva. Las paredes de la misma están coloreadas por la precipitación química en tonos que van del magenta al verde, con bastantes toques grisáceos, tal y como se distingue en la foto de la entrada.
 |
| Entrada de la cueva de Zarzalones |
PASO 3 Encuadre y composición
Elegimos encuadrar a la zona más profunda y oscura de la cueva, donde el agua está tan limpia, clara y calmada que parece un espejo. Es la zona que queda al fondo a la derecha en la fotografía anterior de la entrada a la cueva.
La principal dificultad estriba en la extremada oscuridad de la zona que casi no permite enfocar. Al no disponer de medios para iluminar artificialmente la cueva tendremos que jugar con los valores de exposición que podamos conseguir con la cámara.
PASO 4 Ejecución de la fotografía
- Formato: Colocar la cámara bien estable sobre el trípode a la altura adecuada (1,5 m aprox. en nuestro caso), en posición horizontal y bien nivelada.
- Distancia focal y enfoque: Elegimos el objetivo 18-55 mm poniendo la abertura máxima de 55 mm. El enfoque es muy crítico pues no se distingue el fondo de la cueva debido a la oscuridad, y no disponemos de medios para iluminar. Además, el enfoque automático tampoco funciona bien en este caso ni con la luz de ayuda al enfoque debido a la distancia a la que se encuentra el fondo de la cueva. Para enfocar utilizamos como referencia una roca que hay abajo a la derecha y que recibe algo de luz. El plano focal estará 1 m ó 1,5 m tras esta roca.
- Abertura relativa (número f): Una manera de asegurar la máxima nitidez de la fotografía debido a lo crítico del enfoque es reducir al máximo la abertura relativa o número f. Así, cerramos el diafragma todo lo posible poniéndolo a f36. Esto aumenta nuestro problema de falta de luminosidad y tendremos que compensarlo. Un diafragma tan cerrado también puede provocar cierta dispersión en la luz, pero en este caso también tuve que tener en cuenta el tiempo de exposición y la duración de la batería. Otra forma de conseguir la máxima nitidez es enfocar a la distancia hiperfocal, pero no la llevaba apuntada.
- Sensibilidad (ISO): Lo ideal al realizar una fotografía es trabajar con la sensibilidad nominal de la cámara reduciendo así el ruido al mínimo. Sin embargo, en este caso, debido a los tiempos de exposición tan prolongados que nos pedía la fotografía elegimos ISO 400, con lo que reducimos 4 veces el tiempo de exposición de trabajar a ISO 100 (la sensibilidad nominal de la DSLR SONY A380). También tuve en cuenta que un estudio de sensitometría previo que hice a ese modelo de cámara, el sensor mete mucho ruido en la imagen cuando la sensibilidad es mayor a ISO 400.
- Velocidad de obturación: El tiempo de exposición es tan grande que hay que seleccionar la posición BULB en el obturador y medir con ayuda de nuestro reloj dicha exposición. La ventaja de las cámaras digitales es que se pueden realizar varios ensayos y previsualizar el resultado en el acto para ajustar el tiempo de exposición. Sin embargo, la tecnología electrónica tiene ciertas limitaciones a la hora de la recogida de la información captada por el elemento fotosensible.
Por otro lado hay que saber que la información tonal en el archivo RAW se acumula en las luces altas y va disminuyendo hacia los medios tonos, siendo mínima en las sombras. Podemos verlo gráficamente en el siguiente diagrama.
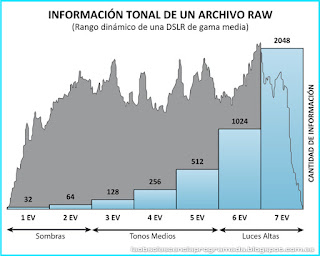 |
| Información tonal de un archivo RAW |
 |
| Histograma original del archivo RAW |
- Disparo: Al no disponer de cable disparador ni mando a distancia tuve que mantener el disparador pulsado los 4 minutos necesarios con mucho cuidado para evitar que la fotografía pudiese quedar trepidada por la vibración que pudiera transmitir. La imagen previa obtenida de la fotografía es poco contrastada y sin colorido, donde la roca de la esquina inferior derecha, que usamos de referencia para el enfoque, está en el límite de recuperación de la sobreexposición. Todavía queda la ardua tarea del revelado y retoque.
 |
| Archivo de previo de la cámara en JPG |
 |
| DATOS TÉCNICOS |
PASO 5 Revelado digital del archivo RAW
Esta foto la hice en el año 2010, usando Camera Raw 5.7 y PhotoShop CS4 (v.11). El procedimiento es bastante personal, pues siempre hay varias formas de conseguir resultados similares.
Paso 1: Abrir el archivo en formato RAW.
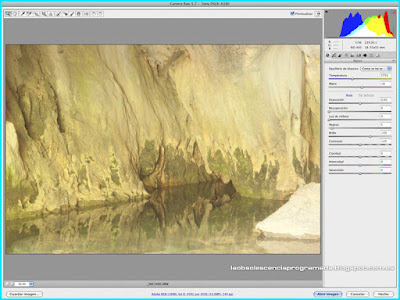 |
| Archivo RAW original abierto en Camera Raw |
Paso 2: Hacer que el histograma abarque todo el rango dinámico:
· Exposición: -0,25
· Recuperación: 25
· Luz de relleno: 3
· Negros: 3
Paso 3: Aumentar el contraste para dar más relieve y volumen:
· Brillo: +26
· Contraste: +88
Paso 4: Aumentar el contraste en los bordes para ganar en nitidez:
· Claridad: +95
Paso 5: Dar calidez y realzar los colores:
· Temperatura: 4600
· Matiz: +38
· Intensidad: -3
· Saturación: -1
 |
| Corrección primaria: Exposición, contraste y temperatura de color |
Paso 6: Reducir el tono dominante amarillento y subir los verdes, anaranjados y azules modificando los parámetros en el menú HSL, dentro del submenú Saturación:
· Naranjas: +71
· Amarillos: -34
· Verdes: +20
· Aguamarinas: +23
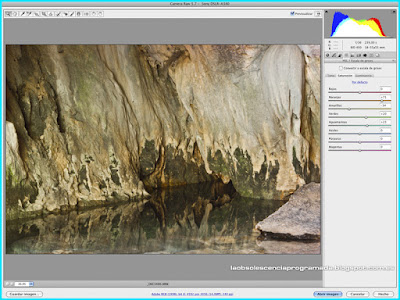 |
| Corrección de tono |
Paso 7: Trabajar la zona de la roca de la esquina inferior derecha hasta igualar o bajar su luminosidad respecto a las zonas de tono medio, aumentando su saturación hacia su tono gris azulado.
7.1. Hacer una máscara a la roca:
· Tamaño: 5
· Suavizar: 62
· Flujo: 39
· Densidad: 25
7.2. Corregimos de la siguiente manera:
· Exposición: -2,15
· Brillo: -29
· Contraste: +13
· Saturación: -58
· Claridad: +14
· Enfoque: 0
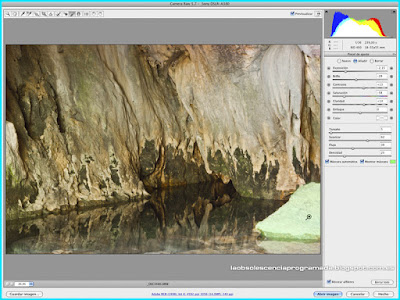 |
| Corrección secundaria: Exposición y color de la roca |
Paso 8: Antes de trabajar la foto con PhotoShop la pasamos a 16 bits con objeto de mejorar el tratamiento de la información en los retoques pinchando en el botón de la parte inferior central.
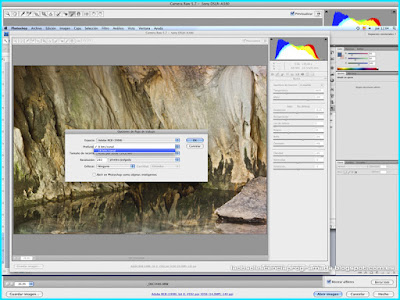 |
| Pasar el objeto a 16 bits |
Paso 9: Ya está lista para abrirse pinchando en “Abrir imagen” y hacer un retoque de tonos por zonas, para destacar el colorido provocado por la precipitación mineral en las paredes.
PASO 6 Ajuste por zonas en el archivo PSD
El procedimiento que explico a continuación se podría haber efectuado con Camera Raw, pero como ya he dicho antes, hay muchas formas de conseguir el mismo efecto de corrección de color y, en este caso, trabajé sobre el archivo en formato PSD mediante el uso de máscaras de capa y capas de ajuste. Lo primero es analizar la fotografía y determinar cuáles van a ser las zonas a tratar. En mi caso seleccioné 4 grandes zonas:
- Zona 1: Tono predominante anaranjado
- Zona 2: Tono predominante azul
- Zona 3: Tono predominante verde
- Zona 4: Tono predominante azul-grisáceo
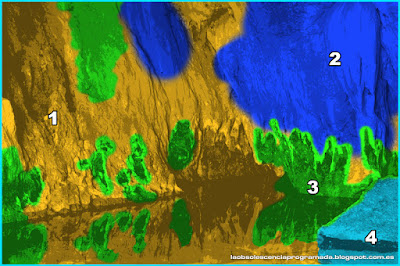 |
| Ajuste por zonas |
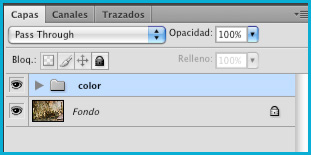 |
| Crear la carpeta "color" |
Paso 2: Crear una capa de ajuste de Curvas y llamarla “verde” para ajustar el tono verde. En esta capa realizamos una máscara usando la herramienta pincel abarcando la que hemos llamado “Zona 3”.
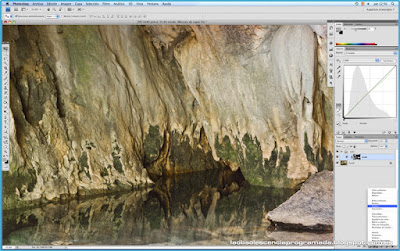 |
| Crear capa de ajuste para los tonos verdes |
La corrección del tono verde la realizamos accediendo a la curva correspondiente al VERDE.
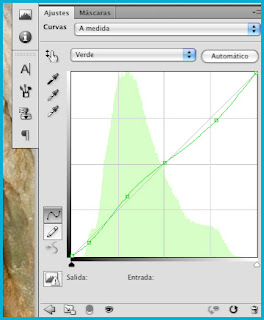 |
| Ajustar la curva del color verde |
Paso 3: Crear una capa de ajuste de Curvas y llamarla “azul” para ajustar el tono azul. En esta capa realizamos una máscara usando la herramienta pincel abarcando la que hemos llamado “Zona 2”.
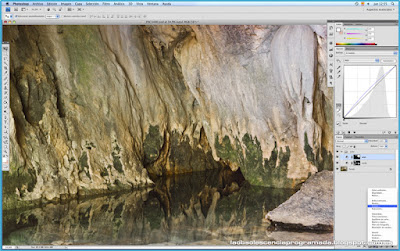 |
| Crear capa de ajuste para los tonos azules |
La corrección del tono azul la realizamos accediendo a la curva correspondiente al AZUL.
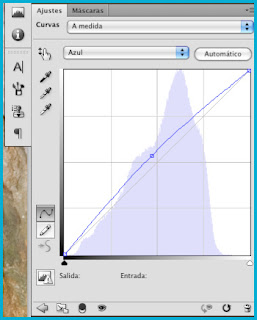 |
| Ajustar la curva del color azul |
Paso 4: Crear una capa de ajuste de Curvas y llamarla “roca azul” para ajustar el tono de la roca de la parte inferior derecha. En esta capa realizamos una máscara usando la herramienta pincel abarcando la que hemos llamado “Zona 4”.
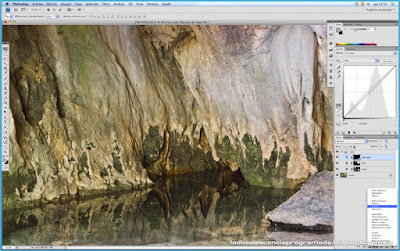 |
| Crear capa de ajuste para la roca |
La corrección de tono la realizamos sobre las curvas de tono AZUL y ROJO.
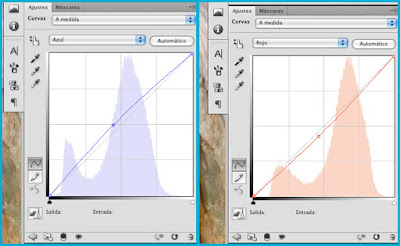 |
| Ajustar las curvas de los colores azul y rojo |
Paso 5: Crear una capa de ajuste de Equilibrio de Color y llamarla “naranjas” para ajustar el tono anaranjado. En esta capa realizamos una máscara usando la herramienta pincel abarcando la que hemos llamado “Zona 1”.
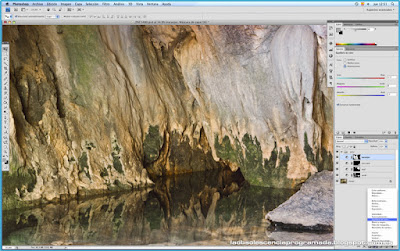 |
| Crear capa de ajuste para la Zona 1 |
Paso 6: Crear una capa de ajuste de Tono/Saturación para aumentar la saturación general.
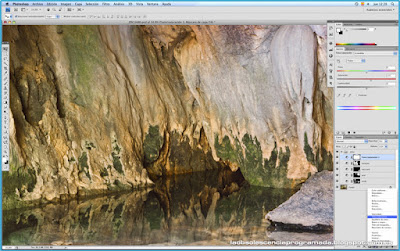 |
| Crear capa de ajuste para la saturación general |
Llevamos en este caso la Saturación a +15
Paso 7: Para crear la sensación claustrofóbica de una cueva vamos a pintar una sutil viñeta negra a modo de marco. Para eso creamos primera la carpeta “vigneta”.
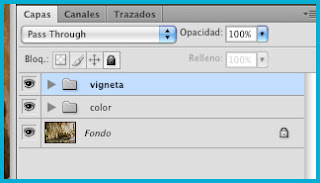 |
| Crear la carpeta "vigneta" |
Paso 8: Crear una capa de Degradado dentro de la última carpeta creada.
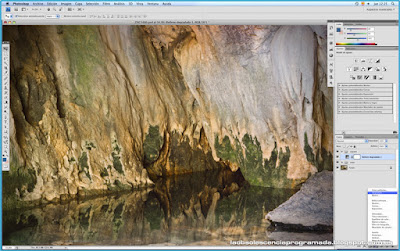 |
| Crear una capa de degradado |
Paso 9: Configuramos el tipo de relleno para el degradado.
· Estilo: Radial
· Ángulo: 0º
· Escala: 130%
· Invertir: SI
 |
| Configurar el tipo de degradado |
Paso 10: Seleccionamos los parámetros de color, opacidad y suavizado haciendo clic sobre el ítem correspondiente al Degradado.
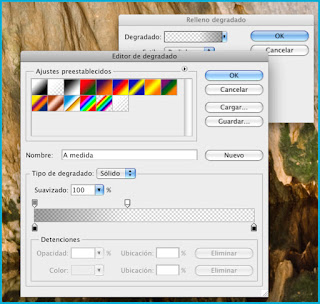 |
| Ajustar el degradado |
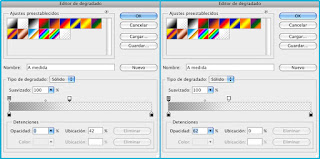 |
| Afinar el degradado |
Paso 11: Si necesitamos pasar el archivo a formato JPG tenemos que cambiar al modo 8 bits.
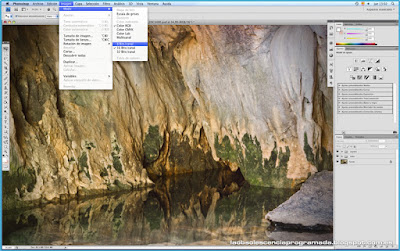 |
| Pasar a modo 8 bits |
PASO 7 Comparativas: Resultado final
 |
| RESULTADO FINAL |
 |
| IMAGEN ORIGINAL |